Начнем с внешнего вида текстового редактора Microsoft Word.
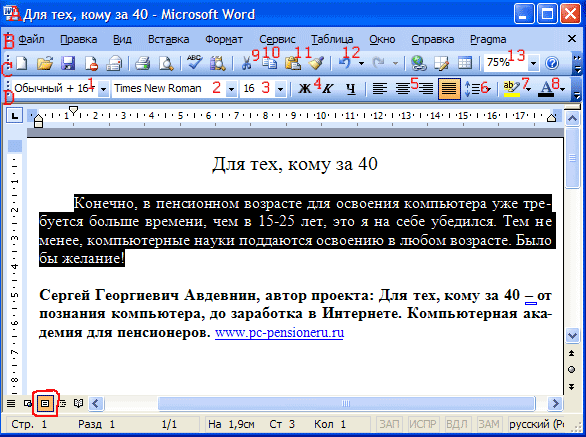
Начнем с внешнего вида текстового редактора Microsoft Word.
Рис. 2 В верхней строке (А) мы видим название, под которым мы сохранили документ. Ниже (В) находится строка меню. Под ней панели инструментов. В данном случае мы видим стандартную панель (С) и панель форматирования (D).
Рис. 2 В верхней строке (А) мы видим название, под которым мы сохранили документ. Ниже (В) находится строка меню. Под ней панели инструментов. В данном случае мы видим стандартную панель (С) и панель форматирования (D).
В начале освоения компьютера я с ужасом обнаружил, что пропала панель форматирования и как быть дальше, я не знал. Вам же, по секрету, скажу: вы сами можете добавлять новые и прятать ненужные панели. Для этого наведите курсор мыши на панели инструментов и нажмите правую кнопку мыши. Откроется весь список панелей инструментов. Ставите галочку напротив нужной панели - она появится, уберете галочку - панель исчезнет. При этом панель Рисование появляется внизу окна, а остальные панели вверху или посередине окна. Если какая-то панель расположится посередине окна, Вы можете взять ее курсором мыши, потащить вверх, и она "прилипнет" к остальным панелям инструментов.
Остановимся на панели форматирования (D). Обращаю внимание на то, что форматировать можно только выделенный текст. То есть сначала вы выделяете букву, слово, предложение, абзац или весь текст, который собираетесь форматировать. Как выделить? Самый распространенный способ: ставите курсор мыши впереди выделяемого текста, нажимаете левую кнопку мыши и тащите курсор по тексту вправо (если выделяете слово или предложение) или вправо-вниз (если выделять будете несколько абзацев). При этом левую кнопку мыши не отпускаете до тех пор, пока не выделите необходимый кусок текста.
Теперь, если у Вас текст выделен, как у меня на рис. 2, Вы можете над ним "поиздеваться". Начнем с выравнивания текста (5). Здесь мы видим 4 кнопки. Нажмите их по очереди и вы увидите, как будет меняться расположение выделенного текста (остальной текст будет оставаться неизменным). Выравнивание по левому краю (так текст выравнивается по умолчанию). По центру - так, обычно, выравнивают заголовки. По правому краю - так пишут эпиграфы. По ширине - так выравнивают основной текст книг и статей.
Теперь перейдем к кнопкам выделения шрифта (4). Нажмете кнопку Ж и шрифт станет полужирным. Нажмете эту кнопку второй раз и шрифт снова станет обычным. Нажмете кнопку к и шрифт выделится курсивом, отпустите - станет обычным. Нажмете кнопку Ч - шрифт станет подчеркнутым. А если вы нажмете все 3 кнопки, то шрифт выделится полужирным подчеркнутым курсивом. В окошке 2 вы можете выбрать из выпадающего списка любой шрифт, но при печати документов обычно используется Times New Roman. Чтобы варианты шрифта "выпали" нажимаете не на само название шрифта, а на маленький треугольник справа от названия шрифта. В окошке 3 выбираете также из выпадающего списка размер шрифта. Документы обычно печатают 12 или 14 размером. С помощью кнопки 6 вы можете изменить интервал между строками, сделав его двойным, тройным и т.д. Нажав кнопку 7, вы можете выделить текст любым цветом (выберите).
Нажав кнопку 8 вы можете задать цвет шрифта. Если вы хотите задать определенный, заранее установленный, стиль тексту, то выбираете из выпадающего списка 1, например, заголовок 1 (самый большой), заголовок 6 (самый маленький), нумерованный список и т.д.
Рассмотрим самые нужные кнопки стандартной панели. Нажимая кнопку Вырезать 9, вы удаляете выделенный текст. Но при этом он сохраняется в буфере обмена. Ставите курсор мыши в то место, куда вы хотите вставить вырезанный текст и нажимаете кнопку Вставить 11 и пожалуйста - текст появился на новом месте! Если же вы не хотите удалять текст на старом месте и, в то же время, хотите добавить его в другое место, тогда нажимаете кнопку Копировать 10, а дальше действуете как в предыдущем абзаце.
Кнопка Отменить 12 интересна тем, что она может отменить одно, или даже несколько предыдущих ваших действий. Например, вы нечаянно нажали какую-то кнопку и исчез кусок текста или текст принял безобразный вид. Не паникуйте раньше времени! Нажимаете кнопку отменить и вы можете вернуться на несколько шагов назад, вплоть до открытия документа. А пожелаете вернуться снова вперед, тогда жмете кнопку Вернуть, которая находится справа от кнопки Отменить.
В окошке Масштаб 13 вы можете установить такой размер страницы, чтобы текст был нужного размера и не портил зрение при чтении. Обращаю внимание на то, что при этом вы меняете только размер изображения на экране монитора. Сам документ, выводимый на печать никак изменяться не будет. В самом низу окна слева находятся кнопки, задающие режимы просмотра. Я обвел красным карандашом Режим разметки. Этот режим используется мною постоянно. Он позволяет увидеть страницу в ее истинном виде, как она будет выглядеть при печати. Остальные режимы посмотрите для интереса. Они используются значительно реже.
Рис. 2 В верхней строке (А) мы видим название, под которым мы сохранили документ.
Рис. 2 В верхней строке (А) мы видим название, под которым мы сохранили документ.
Ниже (В) находится строка меню. Под ней панели инструментов. В данном случае мы видим стандартную панель (С) и панель форматирования (D).
В начале освоения компьютера я с ужасом обнаружил, что пропала панель форматирования и как быть дальше, я не знал. Вам же, по секрету, скажу: вы сами можете добавлять новые и прятать ненужные панели. Для этого наведите курсор мыши на панели инструментов и нажмите правую кнопку мыши. Откроется весь список панелей инструментов. Ставите галочку напротив нужной панели - она появится, уберете галочку - панель исчезнет. При этом панель Рисование появляется внизу окна, а остальные панели вверху или посередине окна. Если какая-то панель расположится посередине окна, Вы можете взять ее курсором мыши, потащить вверх, и она "прилипнет" к остальным панелям инструментов. Остановимся на панели форматирования (D).
Обращаю внимание на то, что форматировать можно только выделенный текст. То есть сначала вы выделяете букву, слово, предложение, абзац или весь текст, который собираетесь форматировать. Как выделить? Самый распространенный способ: ставите курсор мыши впереди выделяемого текста, нажимаете левую кнопку мыши и тащите курсор по тексту вправо (если выделяете слово или предложение) или вправо-вниз (если выделять будете несколько абзацев). При этом левую кнопку мыши не отпускаете до тех пор, пока не выделите необходимый кусок текста.
Теперь, если у Вас текст выделен, как у меня на рис. 2, Вы можете над ним "поиздеваться". Начнем с выравнивания текста (5). Здесь мы видим 4 кнопки. Нажмите их по очереди и вы увидите, как будет меняться расположение выделенного текста (остальной текст будет оставаться неизменным). Выравнивание по левому краю (так текст выравнивается по умолчанию). По центру - так, обычно, выравнивают заголовки. По правому краю - так пишут эпиграфы. По ширине - так выравнивают основной текст книг и статей. Теперь перейдем к кнопкам выделения шрифта (4). Нажмете кнопку Ж и шрифт станет полужирным. Нажмете эту кнопку второй раз и шрифт снова станет обычным. Нажмете кнопку к и шрифт выделится курсивом, отпустите - станет обычным. Нажмете кнопку Ч - шрифт станет подчеркнутым. А если вы нажмете все 3 кнопки, то шрифт выделится полужирным подчеркнутым курсивом.
В окошке 2 вы можете выбрать из выпадающего списка любой шрифт, но при печати документов обычно используется Times New Roman. Чтобы варианты шрифта "выпали" нажимаете не на само название шрифта, а на маленький треугольник справа от названия шрифта. В окошке 3 выбираете также из выпадающего списка размер шрифта. Документы обычно печатают 12 или 14 размером. С помощью кнопки 6 вы можете изменить интервал между строками, сделав его двойным, тройным и т.д. Нажав кнопку 7, вы можете выделить текст любым цветом (выберите). Нажав кнопку 8 вы можете задать цвет шрифта. Если вы хотите задать определенный, заранее установленный, стиль тексту, то выбираете из выпадающего списка 1, например, заголовок 1 (самый большой), заголовок 6 (самый маленький), нумерованный список и т.д
. Рассмотрим самые нужные кнопки стандартной панели. Нажимая кнопку Вырезать 9, вы удаляете выделенный текст. Но при этом он сохраняется в буфере обмена. Ставите курсор мыши в то место, куда вы хотите вставить вырезанный текст и нажимаете кнопку Вставить 11 и пожалуйста - текст появился на новом месте!
Если же вы не хотите удалять текст на старом месте и, в то же время, хотите добавить его в другое место, тогда нажимаете кнопку Копировать 10, а дальше действуете как в предыдущем абзаце.
Кнопка Отменить 12 интересна тем, что она может отменить одно, или даже несколько предыдущих ваших действий. Например, вы нечаянно нажали какую-то кнопку и исчез кусок текста или текст принял безобразный вид. Не паникуйте раньше времени! Нажимаете кнопку отменить и вы можете вернуться на несколько шагов назад, вплоть до открытия документа. А пожелаете вернуться снова вперед, тогда жмете кнопку Вернуть, которая находится справа от кнопки Отменить.
В окошке Масштаб 13 вы можете установить такой размер страницы, чтобы текст был нужного размера и не портил зрение при чтении. Обращаю внимание на то, что при этом вы меняете только размер изображения на экране монитора.
Сам документ, выводимый на печать никак изменяться не будет. В самом низу окна слева находятся кнопки, задающие режимы просмотра. Я обвел красным карандашом Режим разметки. Этот режим используется мною постоянно. Он позволяет увидеть страницу в ее истинном виде, как она будет выглядеть при печати. Остальные режимы посмотрите для интереса. Они используются значительно реже.
Шуст Ксения 9"б"
